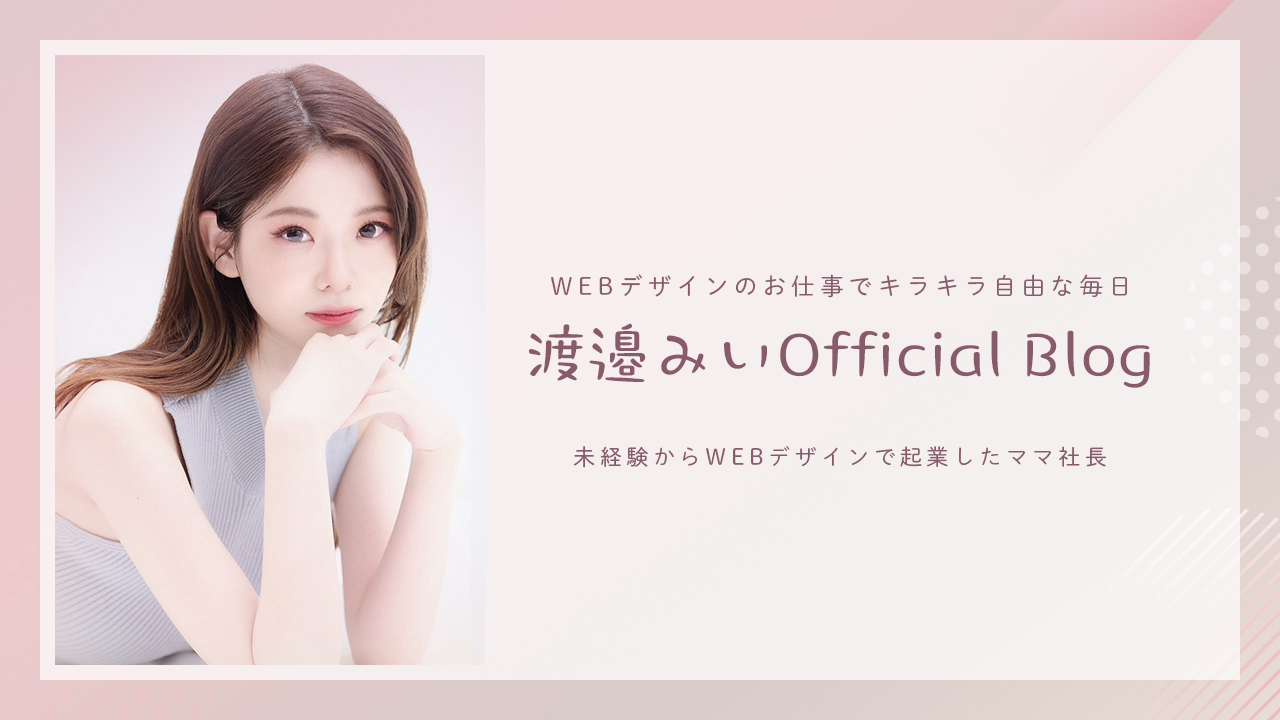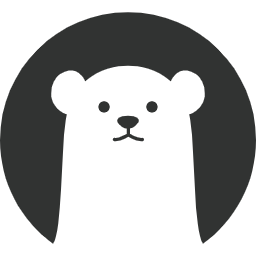- 自分で作ったホームページを公開する方法を知りたい
- はじめてでサーバー・ドメイン、FTPソフトなどの知識がない
- 公開したホームページにアクセス制限をかける方法を知りたい
こんにちは、みい(@w_michan69)です。
プログラミング・Web制作の学習を開始し、はじめて自分で架空サイトを制作した後インターネットに公開する方法がわからず、丸1日かけて調べて、なんとか公開することができました。
今日は、あの頃のわたしのように「サーバー・ドメインってなんだろう?」「FTPソフトって?」というような初心者の方にもわかりやすく、解説したいと思います。
ホームページを公開するために必要なもの
- ドメイン
「○○○.com」や「○○○.jp」などの、ホームページの住所(URL)になる部分 - サーバー
ホームページを公開するためのスペースを借りる - FTPソフト
作ったホームページのファイルをアップロードするためのソフト
ホームページを公開するまでの流れ
ドメイン取得とサーバー契約
ホームページを公開するには、ドメインの取得とレンタルサーバーを契約する必要があります。
有名で、実際わたしも使っているのがこちらの2つです。
どちらもドメイン取得、レンタルサーバーの契約ができます。
お名前.com![]() でドメインを取得して、エックスサーバー
でドメインを取得して、エックスサーバー![]() でレンタルサーバーを契約することもできますが、わたしはわかりやすいようにドメインもサーバーも、お名前.comならお名前.com、エックスサーバーならエックスサーバーにするようにしました。
でレンタルサーバーを契約することもできますが、わたしはわかりやすいようにドメインもサーバーも、お名前.comならお名前.com、エックスサーバーならエックスサーバーにするようにしました。
今回はこのブログもお名前.comのドメイン・サーバーを利用しているので、お名前.comでのドメイン取得方法とレンタルサーバーの契約方法を紹介していきます。
お名前.comでレンタルサーバー契約・ドメイン取得
お名前.comでレンタルサーバーの契約をします。
お名前.comレンタルサーバーにアクセス
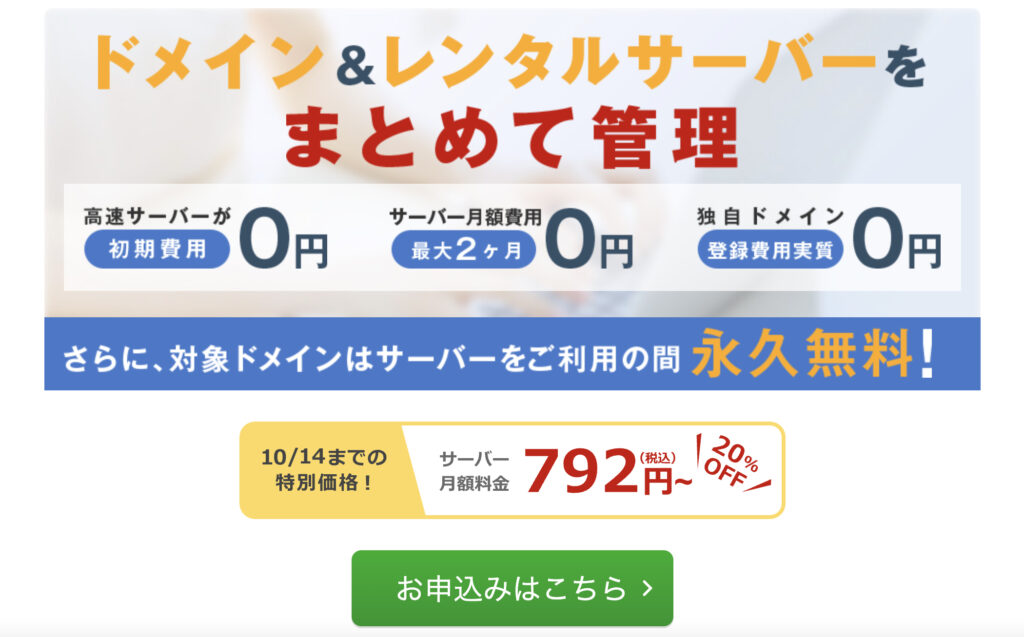
緑色の「お申込みはこちら」ボタンをクリックして先に進みます。
プランを選択
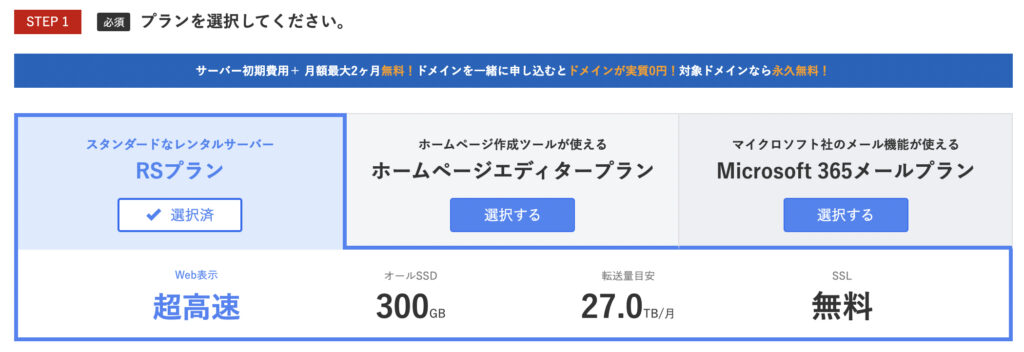
RSプランを選択。
お支払い期間を選択
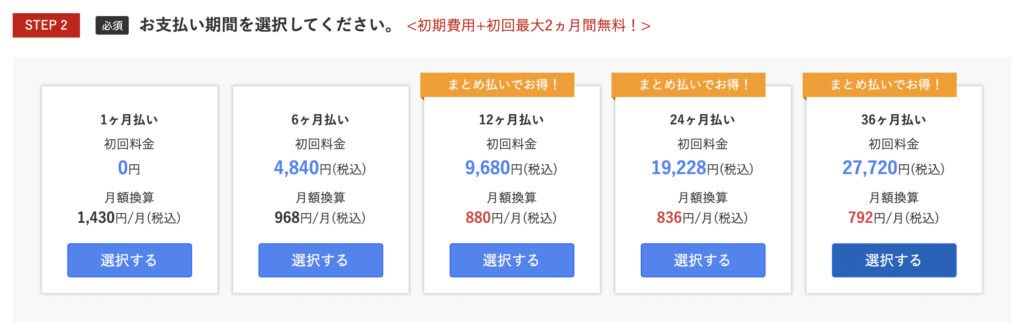
わたしはまとめ払いでお得な12ヶ月払いを利用しています。
月額880円なので、お得かなと思います。
その頃は長く利用する自身がなかったのでまずは12ヶ月を選択しましたが、長く利用する場合は36ヶ月でも良いかもしれません。
独自ドメインを一緒に申し込む
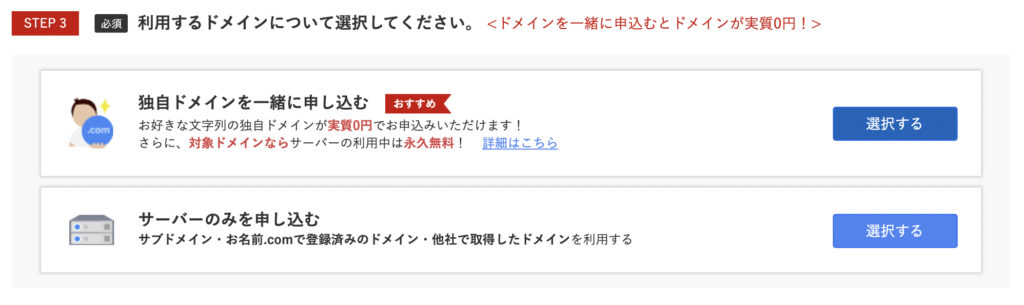
一緒にドメインの申し込みをします。
必要事項の入力

ほとんどの人が「はじめてご利用の方」だと思うので、こちらで必要事項を入力します。
「お名前IDをお持ちの方」はログインします。
取得したい文字列を入力
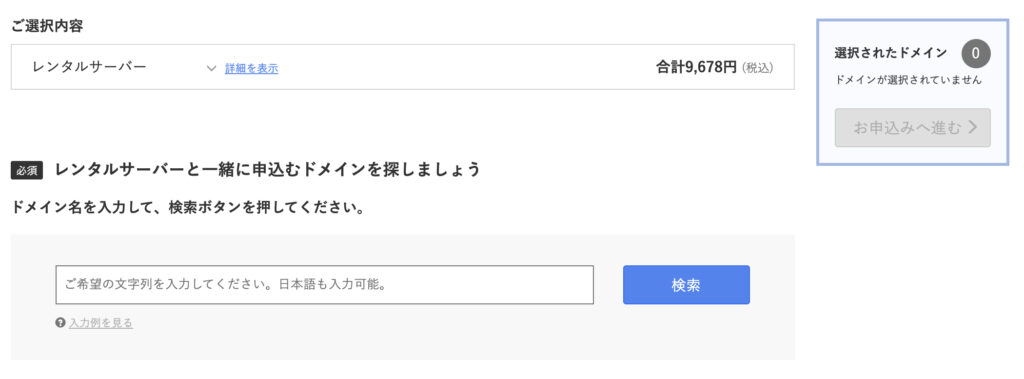
「○○○.com」や「○○○.jp」の「○○○」の部分を入力します。
ドメインは早い者勝ちで同じものは取得することができないため、よくある文字列は埋まっていることが多いです。
取得したいドメインを選択
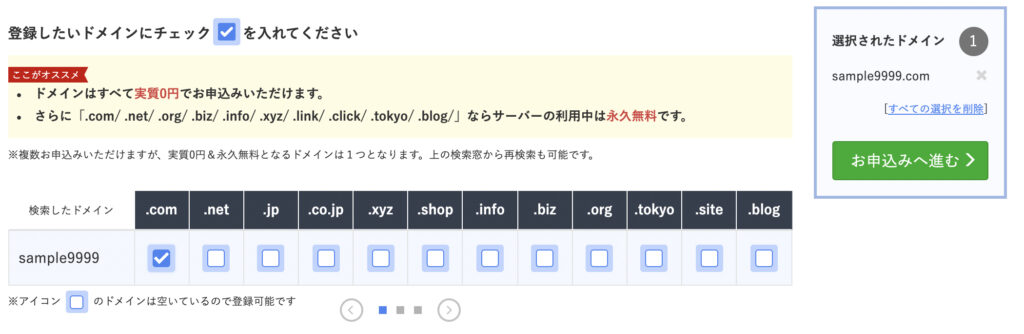
取得したいドメインを選択します。
ドメインによって値段が変わってきたりします。
オプションの選択
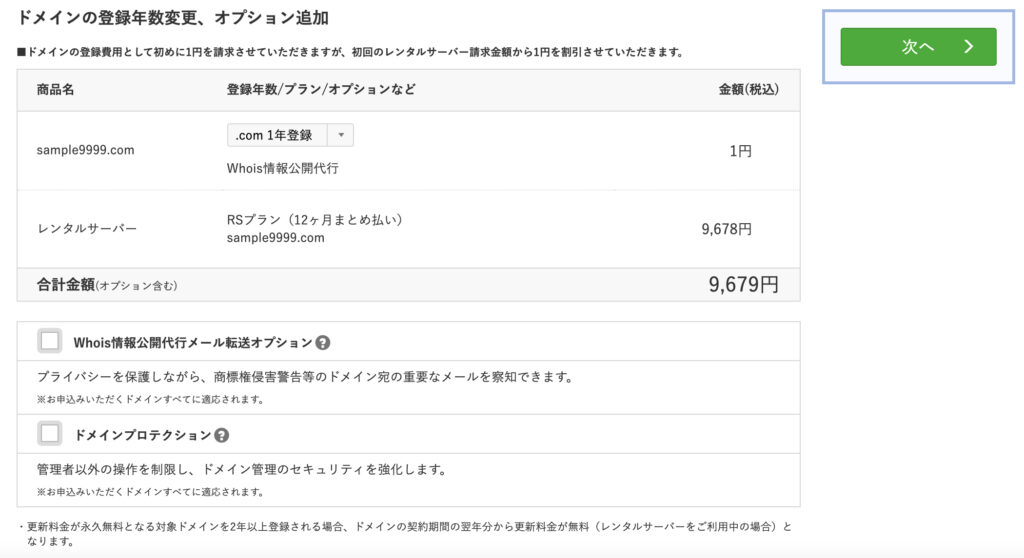
有料のオプションを利用したい場合は選択します。
申し込み完了
こちらで申し込みの手続きは完了です!
FTPアカウントの作成とSSL設定
FTPアカウントの作成
ホームページをサーバーにアップロッドするには、FTP接続でサーバーに接続する必要があるので、そのためのFTPアカウントを作成します。
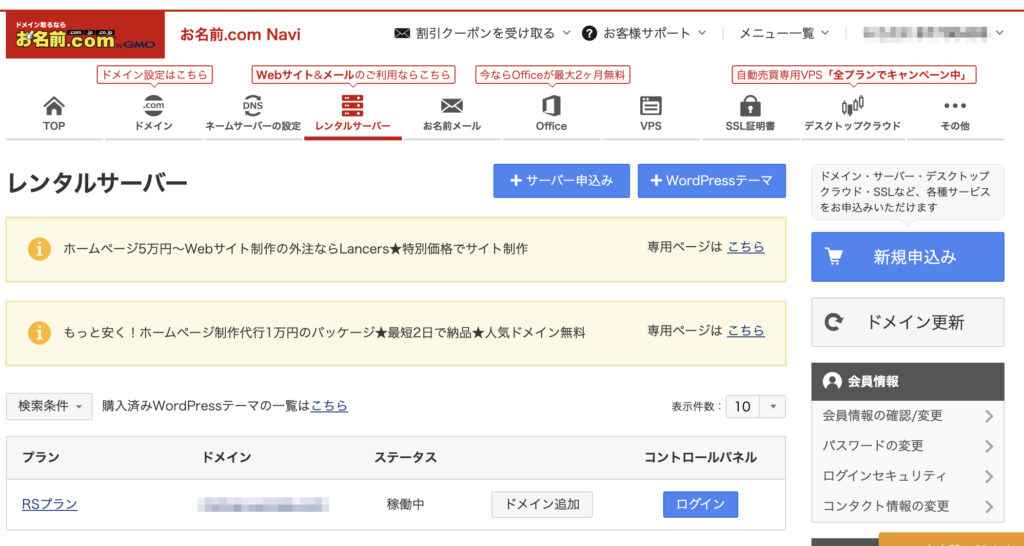
お名前.com Navi にログインし、「レンタルサーバー」を選択するとコントロールパネルにログインできます。
詳しい設定方法はこちらでわかりやすく解説されていますので読んでみてください。
無料SSL証明書の申し込み
ホームページをSSL化するために、無料SSL証明書の申し込みをします。
SSL化するとURLが「http://」から「https://」になります。
セキュリティ面で必須なので、必ず申し込みをします。
詳しい申し込み方法はこちらでわかりやすく解説されています。
FTPソフトを使ってサーバーにアップロード
FTPソフトとは、作ったホームページのファイルをサーバーにアップロードするためのソフトです。
無料のFTPソフトは以下の2つが有名です。
- FFFTP
- FileZilla
今回は FileZilla を使ってアップロードする方法を紹介します。
FileZillaをダウンロード
こちらのページからFilleZillaをダウンロードします。
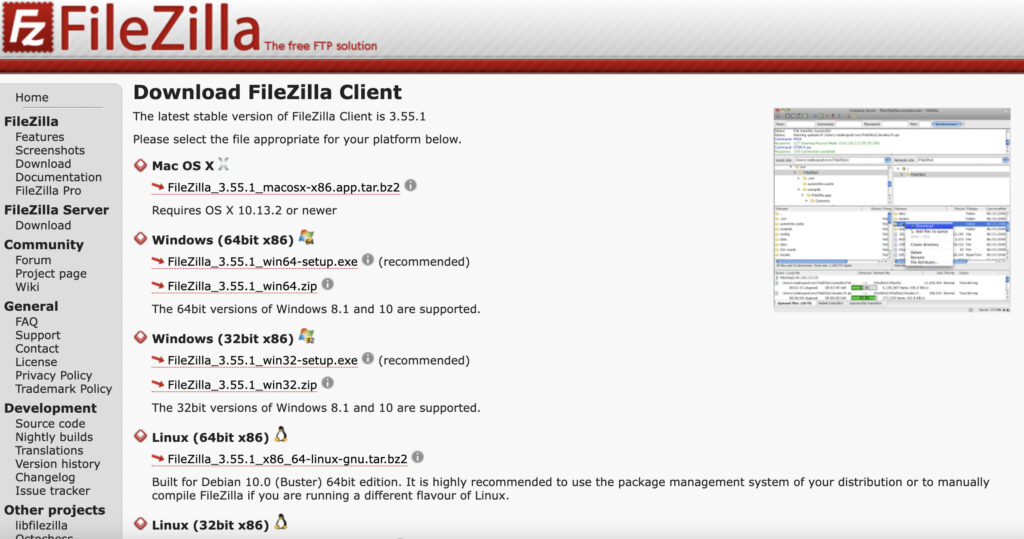
Macの場合は1番上のMac OS Xというものを選びます。
Zipファイルがダウンロードできるので解凍して開きます。
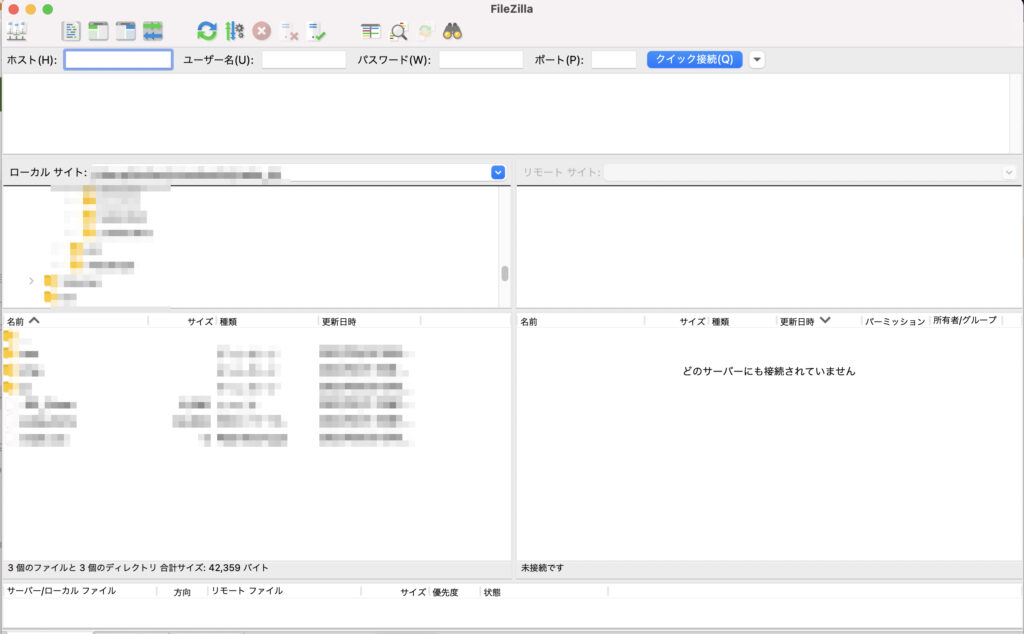
このようなページが表示されればOKです。
FTP情報を調べる
先ほどのお名前.com Naviにログインし、「ファイル管理」から必要なFTP情報を調べます。
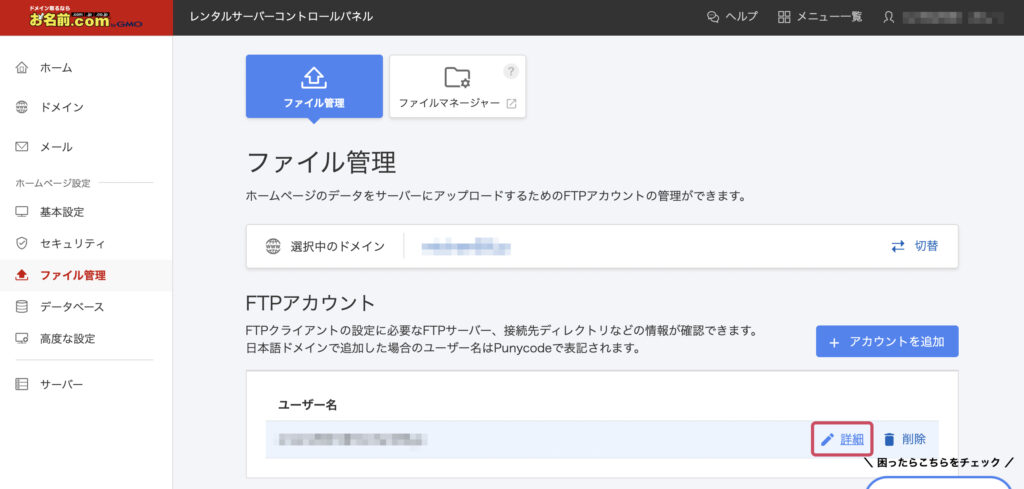
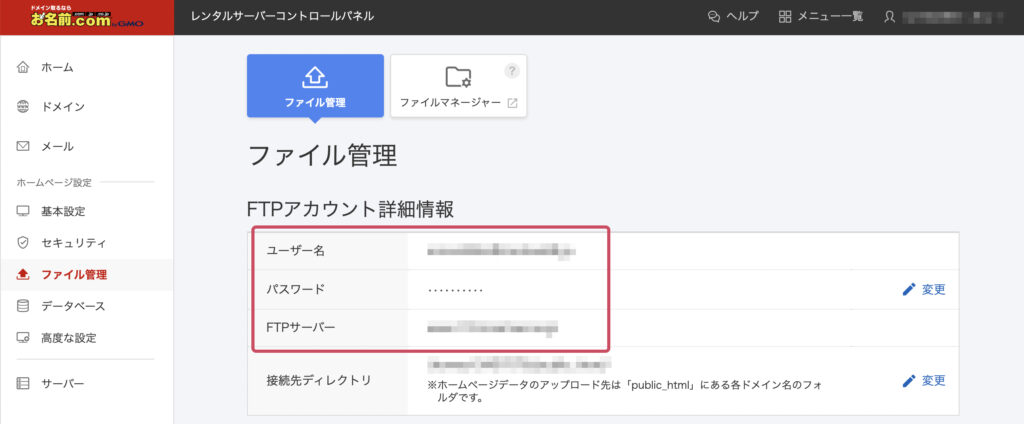 必要な情報は以下の3つです。
必要な情報は以下の3つです。
- ユーザー名
- パスワード
- FTPサーバー
サーバーの接続情報を設定
次の手順で接続情報を設定します。
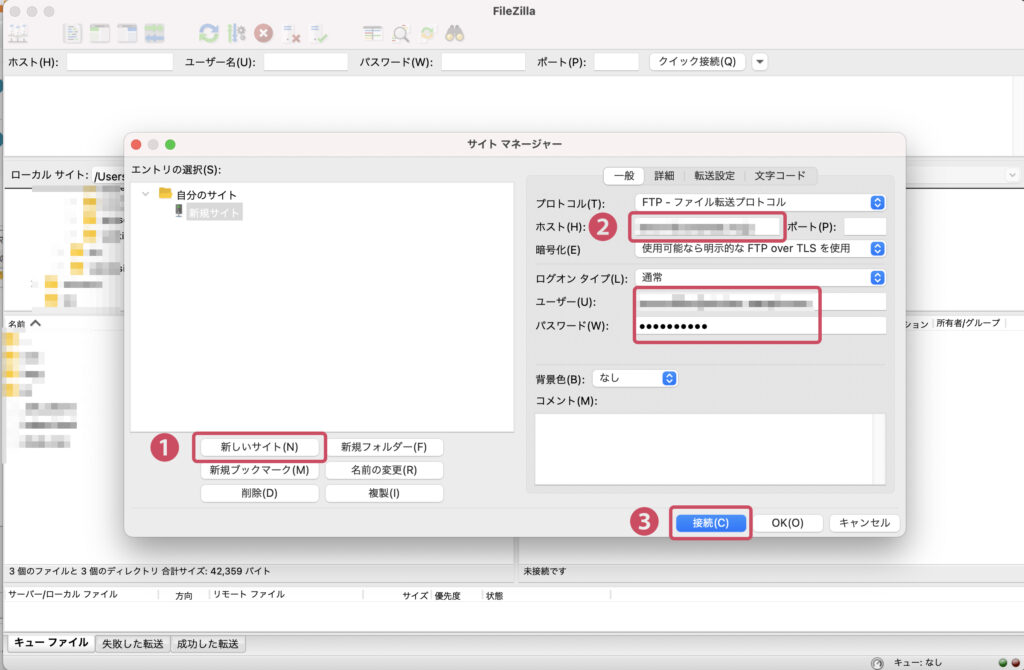
- 新しいサイトをクリック
- ホスト名(FTPサーバー)・ユーザー(ユーザー名)・パスワードの入力
- 接続をクリック
ファイルをアップロードする
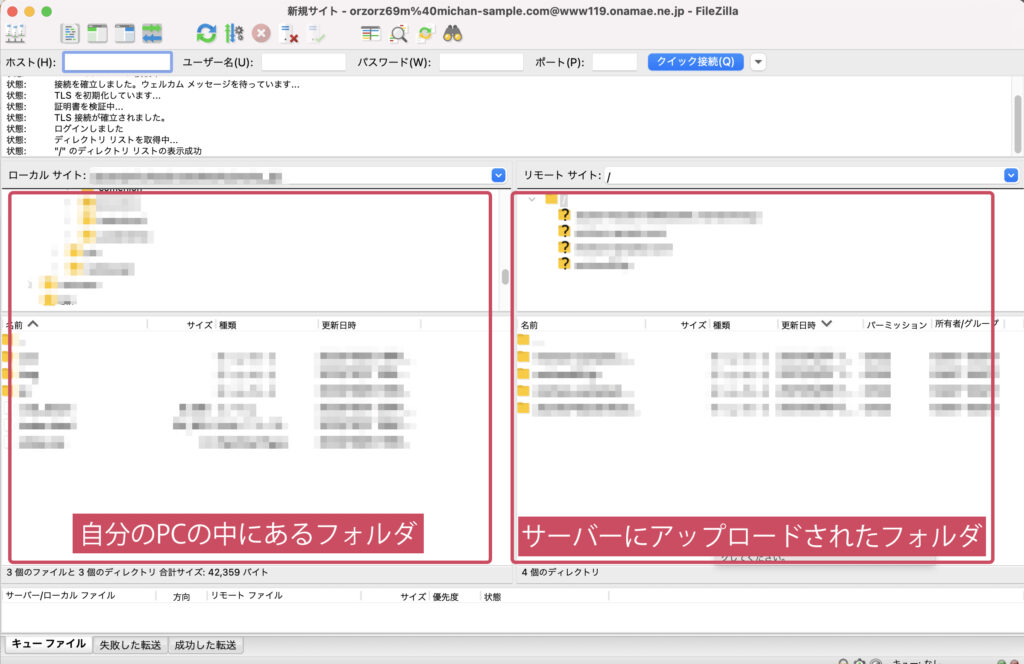
サーバーに接続されると、左側に「自分のPCの中にあるフォルダ」、右側に「サーバーにアップロードされたフォルダ」が表示されます。
自分で作ったHTMLファイルやCSSのファイルを右側のフォルダにドラック&ドロップで移動させます。
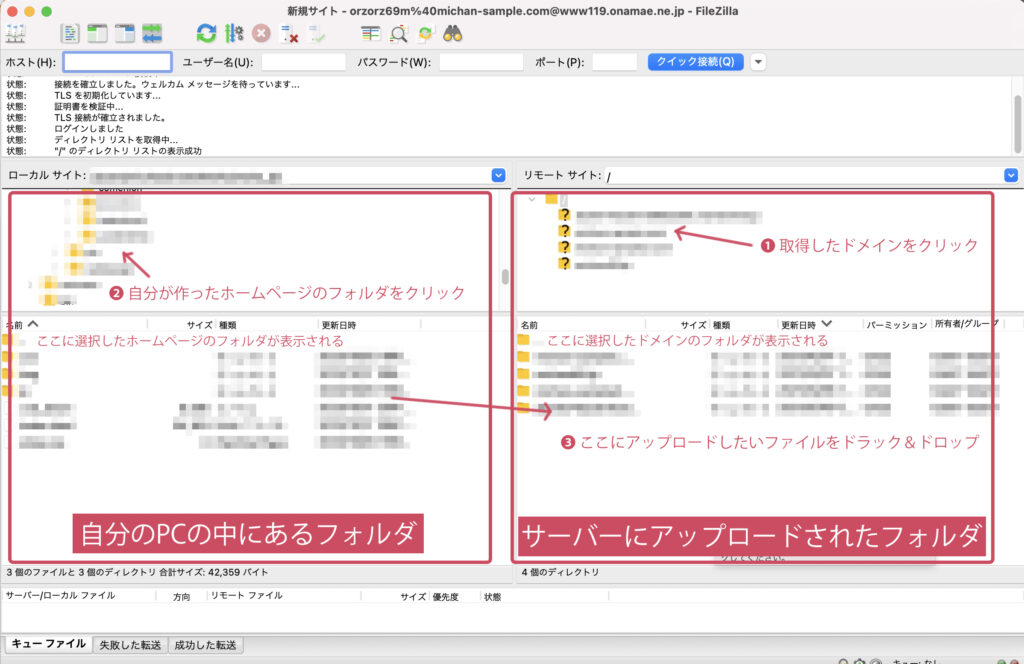
作ったホームページのフォルダを右側にあるサーバーのフォルダに移動させればアップロードが完了します。
ブラウザを開き、ホームページにアクセスしてみてください。
うまく公開できていれば、完了です。
公開したホームページにアクセス制限をかける
架空サイトを作成してポートフォリオに掲載したり、お客様に見せるためのテストとしてホームページを公開したい場合、不特定多数の人に見られてしまうのはよくありません。
そういう時のために、アクセス制限をかける方法を紹介します。
お名前.com Naviからアクセス制限をかける
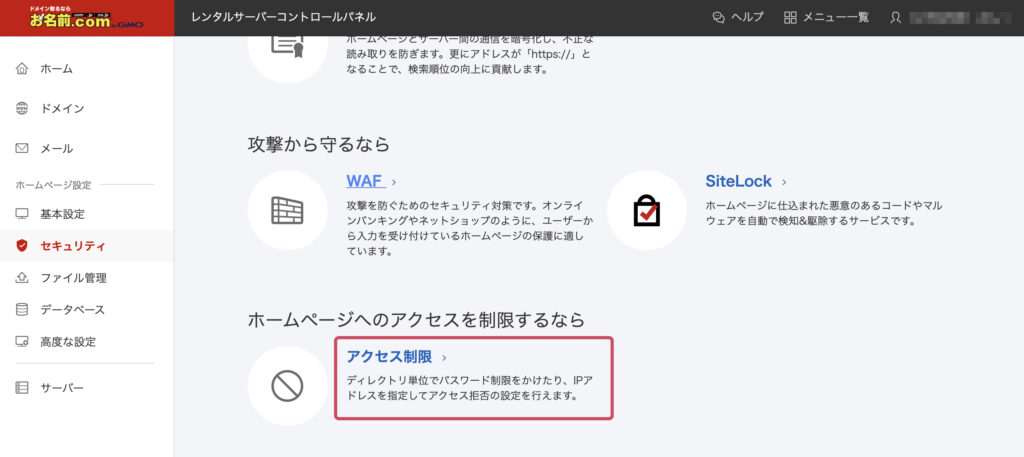
お名前.com Naviの「セキュリティ」から「アクセス制限」をクリック。
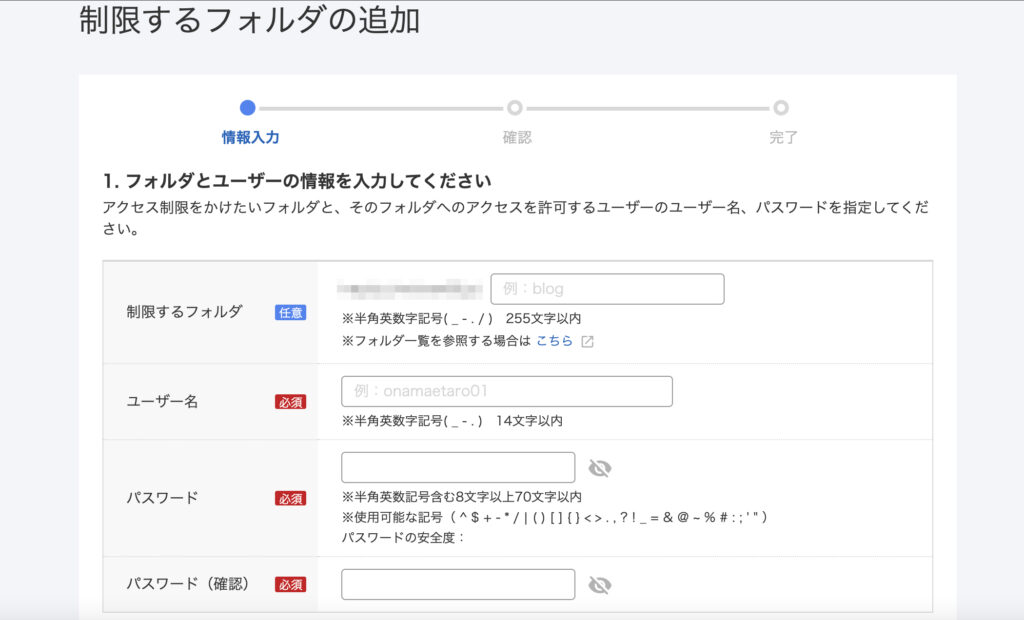
こちらからユーザー名、パスワードを設定します。
「制限するフォルダ」の部分は特定のページにだけ制限をかけたい場合は入力します。
TOPページにアクセス制限をかけたい場合はそのままでOKです。
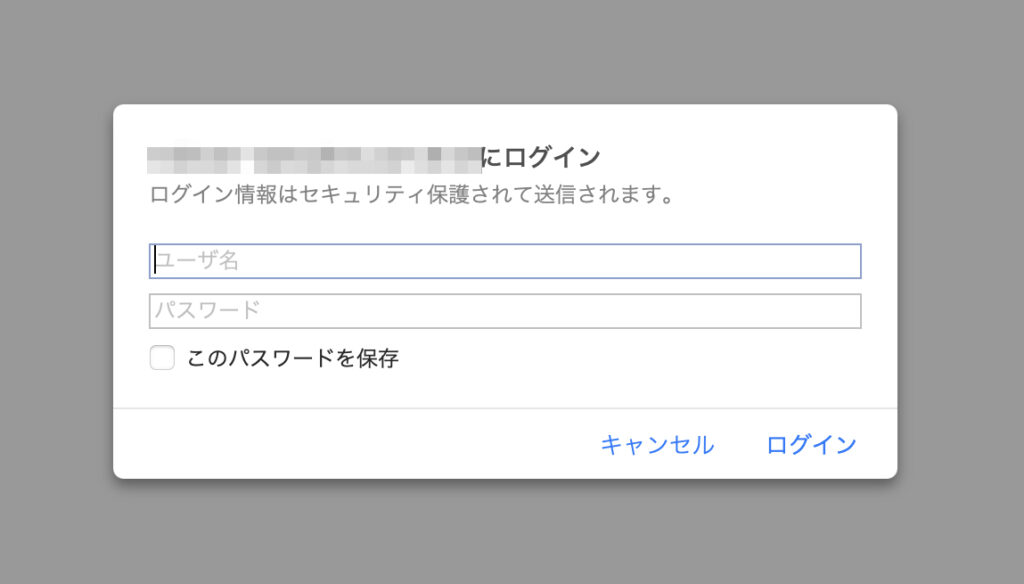
ホームページにアクセスすると、このようなユーザー名・パスワード入力画面が表示され、正しく入力するとアクセス可能になります。
まとめ
この記事では自分でつくったホームページをレンタルサーバー契約・独自ドメインを取得し、FTPソフトを使ってインターネット上に公開する方法を解説しました。
わたしははじめてホームページをサーバーにアップロードする時、サーバーもドメインもわからなくて、FTPソフトなんてはじめて聞いた言葉だったので丸1日ずっと調べまくってやっとできたのを覚えています。
この記事を読んで、はじめての人もスムーズにホームページ公開までの作業が進めることができれば幸いです。